
Email and Collaboration
A huge part of your learning journey depends on communication and collaboration. At San Jac, we provide the tools for you to get-in-touch and get things done. Between Zoom and Microsoft Office 365, you'll never lose contact.

Access Microsoft Office 365
Ways to Use Microsoft Office 365
Use Microsoft Office 365 Online
If you have a Google Chromebook or Android device and would like to use fully featured Microsoft Office365 apps, using an online version is better than downloading the apps. Microsoft Office365 apps downloaded from Google Play do not have all features available on these devices.
How to Access Microsoft Office 365 Online:
- Log in using your San Jac email address and password
- Click on an icon to open the application online you would like to use. You can then create and edit documents using your browser.
Use Microsoft Office 365 Online
If you have a Google Chromebook or Android device and would like to use fully featured Microsoft Office365 apps, using an online version is better than downloading the apps. Microsoft Office365 apps downloaded from Google Play do not have all features available on these devices.
How to Access Microsoft Office 365 Online:
- Log in using your San Jac email address and password
- Click on an icon to open the application online you would like to use. You can then create and edit documents using your browser.
Download Microsoft Office 365
You can use your college subscription to install Microsoft Office365 apps on your computer and mobile device.
Downloading Microsoft Office 365 to Your Computer:
- Log in using your San Jac email address and password
- Click the Install Office dropdown menu.
- From the dropdown menu, click Office 365 apps.
- Select Run (Internet Explorer) or Setup (Google Chrome).
-
Click Yes if you see a prompt that says, “Do you want to allow this app to make changes to your device?”
- Once the apps are finished installing, click Close.
Downloading Microsoft Office 365 to Your Mobile Device:
The Microsoft Office mobile app combines Word, Excel, and PowerPoint into a single app, and introduces new mobile-centric features to view, edit and share files without the need to switch between multiple apps. The app is available for both Apple iOS and Android.
APPLE
- Tap Download on the App Store to open your app store.
-
Tap GET to install on your device.
-
Tap the app icon on your device when the Microsoft Office app install is completed.
-
If prompted, sign in with your college email account and password.
ANDROID
- Click or Tap Play Store
- Search for Microsoft Office
-
Click or Tap Install
- Tap the app icon on your device when the Microsoft Office app install is completed.
- If prompted, sign in with your college email account and password.
KNOW-IT-ALL with Microsoft Office 365
Learn how to navigate Outlook (your San Jac email), connect with classmates and professors through email, and organize your calendar.
Learn how to collaborate with classmates to complete your next group project or up you editing game with tips on how to insert design features in your next flier, newsletter, and other documents.
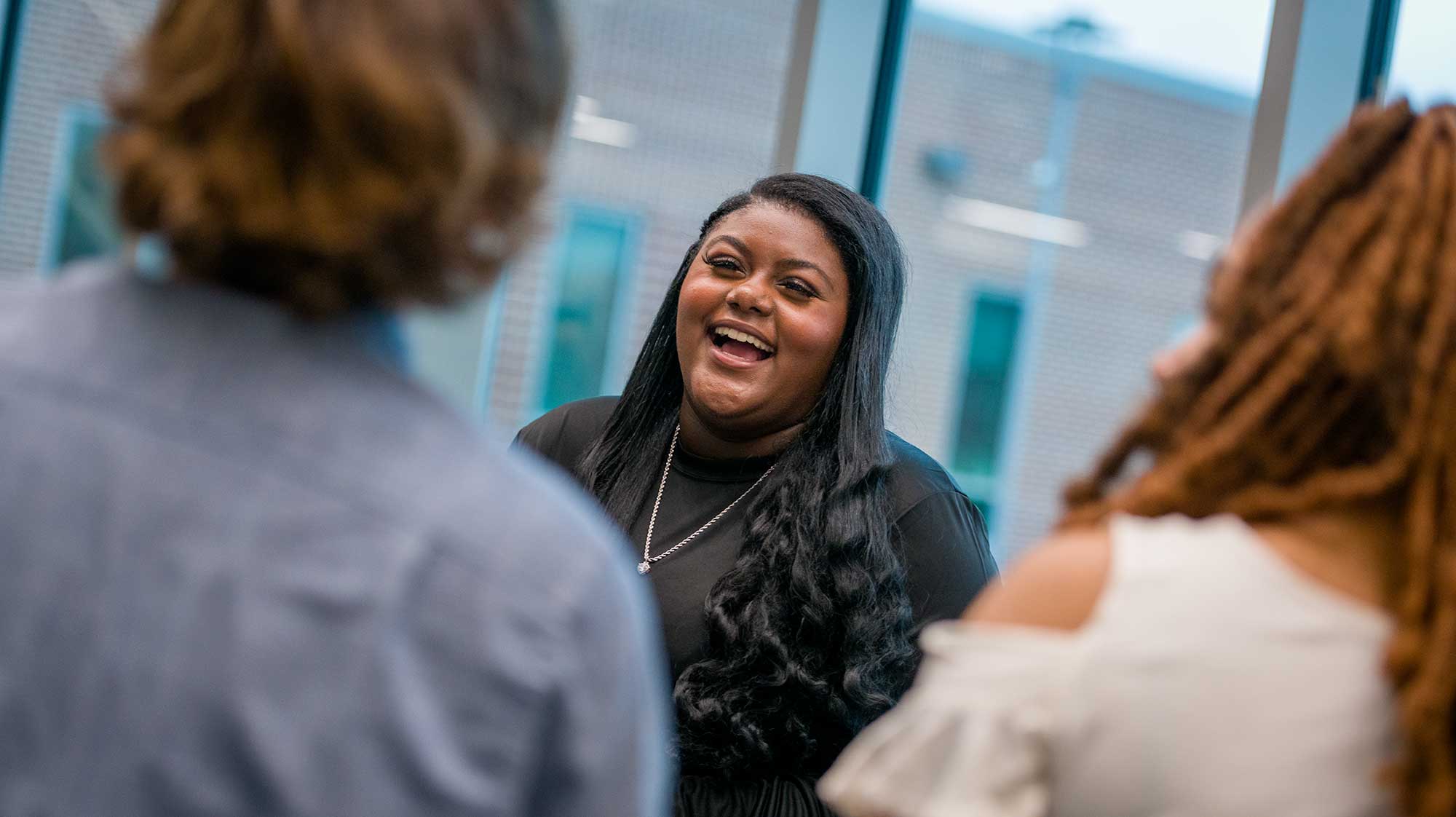
Access Zoom
Get Zoom
A Network of Support
In-Person
ITS Service Desk Hours of Operation & Locations
Monday - Thursday: 9 a.m. - 6 p.m.
Friday: 8 a.m. - 12 p.m.
- Central Campus: C-1.129
- South Campus: S-12.120
- North Campus: N-8.112
Online
ITS Tech Support
Phone or Email
ITS Help Desk Hours of Operation
- Monday - Thursday: 7 a.m. - 10 p.m.
- Friday: 8 a.m. - 12 p.m.
- Saturday: 8 a.m. - 5 p.m
- Sunday: On Call 12 p.m. - 5 p.m.
On-Campus Phone:
6137
Off-Campus Phone:
281-998-6137
Email:
techsupport@sjcd.edu
